How to Make Windows 7 Like Windows 8
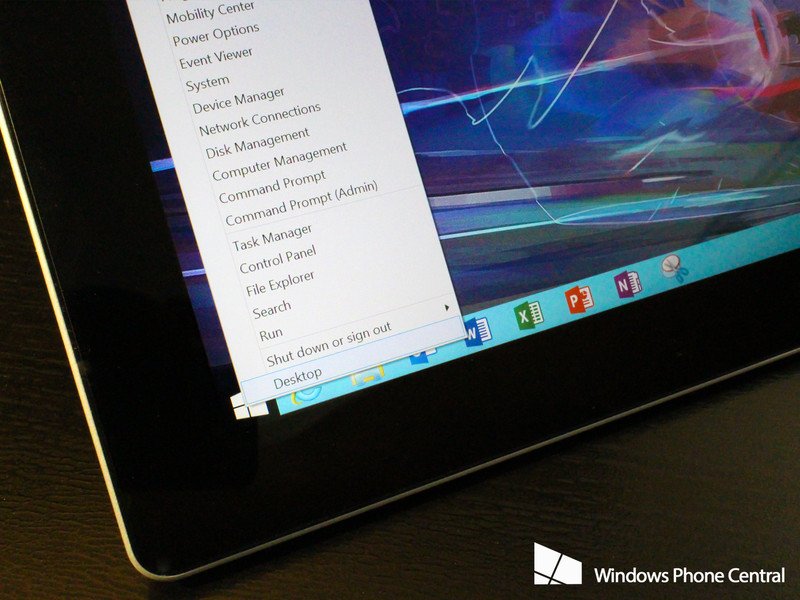
Let us be honest, what people really want when they ask for Windows 7 back is that it be done with the modern Windows 8 Start Screen and make their machine more mouse and keyboard friendly.
Windows 8 has placed a large amount of its reliance on touch based PCs that is the Microsoft future. If you do find yourself without a touch screen and are yearning for the days of Windows 7, then read on as we bring you as close to the experience as we can.
To begin, we are going to talk about how to make Windows 8.1 act as close to Windows 7 as we can without using any third party software. At the end of the article, we will discuss a few third party option you do have, for adding a Start Menu replacement.
Before we proceed, it is important that you have the latest version of Windows 8.1 along with the recently released "Update 1" for Windows 8.1. Head to your Windows Updates section by typing "Windows Updates" from the Start Screen. Continue scanning for updates and restarting after each, until your system is fully up to date.
Boot to desktop

If you have a machine without a touch screen, then Windows 8.1 should take notice and boot your directly to the desktop instead of the Start Screen. For those of you who have a touch screen device, but still want to boot to desktop, there is an easy tweak to make it so.
- Go to the legacy desktop and right click on the taskbar – click "Properties".
- When the properties menu appears, head to the "Navigation" tab.
- Within the navigation area, find the "Start Screen" section below and check the box that states: "When I sign in or close all apps on screen, go to the desktop instead of Start".
- Done – your system will now boot to the desktop upon login.
Display apps instead of the Start Screen

In previous versions of Windows, clicking on the Start Button would open a Start Menu from which you could view and run any of your installed programs. By default, the Start Button now takes you to the Windows 8 Start Screen, but we can change that.
If you wish to see a list of your installed apps when you click the Start Button on the desktop, then follow the steps below.
- Go to the legacy desktop and right click on the taskbar – click "Properties".
- When the properties menu appears, head to the "Navigation" tab.
- Within the navigation area, find the "Start Screen" section below and check the box that states: "Show the Apps view automatically when I go to Start".
- If you wish to see your legacy desktop applications listed before your Windows 8 apps, be sure to also check the box entitled: "List Desktop apps first in the Apps view when it's sorted by category".
- Done – your Start Button will now display a list of apps to you when pressed, instead of the default Windows 8 Start Screen.
Minimize Window Store apps to the taskbar

If you are a heavy desktop user but occasionally use a few Windows 8 style apps it might be a good idea to allow them to be minimized to the desktop's legacy taskbar for easy access. Using this method, you would not have to switch completely away from your desktop and thus would enable a more efficient workflow.
- Go to the legacy desktop and right click on the taskbar – click "Properties".
- When the properties menu appears, head to the "Taskbar" tab (which should already be selected).
- Within the Taskbar area, find and check the box that states: "Show Windows Store apps on the taskbar".
- Done – now you can easily use the mouse to minimize Windows Store apps to the taskbar by moving your mouse into the upper right hand corner when they are running.
Taking Advantage of new Windows 8.1 Update 1 features
This is not so much of a tweak, but instead a reminder of the abilities brought forward in "Update 1" for keyboard and mouse users. For those who are unaware, the large update pushed by Microsoft for Windows 8.1, entitled "Update 1", offered a collection of new features with a heavy focus on non-touch screen users.

The biggest change to note is that you can now close Windows 8 applications by moving your mouse into the upper right hand corner of an app; when you do so, a classic style title bar appears. If you went ahead and enabled the ability mentioned above to "minimize Windows Store apps to the taskbar", you will also see a minimize button next to the close button.
Lastly, it might be a good idea to check out what Microsoft has introduced in the latest updated instead of fighting against it. Navigation with a mouse and keyboard has become much better due to the ability to easily close apps with a mouse and boot to the desktop. Large power and search buttons have now also been placed on the Start Screen for easier access and you can now right click Start tiles to view their options or rearrange them. In essence, less mouse gestures and more clickable controls with the latest update.
Bring back the Start Menu
A collection of various companies including Stardock, Start Menu Reviver, and Pokki, are trying to create alternative Start Menu solutions for those who are still mourning its removal from Microsoft's latest operating system. Please note that these solutions only work on Windows 8.1 - not Windows RT.
Each solution provides the ability to replace the default Windows 8 Start Button with a new custom solution that allows a more traditional way of viewing the installed applications on your PC. Some solutions, such as Pokki, also provide their own application store for handy widgets.

Pokki and Start Menu Reviver are both two great free solutions to get the job done; you can check them out by clicking here for Pokki and clicking here for Start Menu Reviver. Stardock's Launch 8 application is also a great solution that includes a free trial, but is $4.99 to purchase thereafter - click here to view it.
Be sure to stay tuned to Windows Phone Central as we will be posting a comparison article shortly, so you can easily decide which your favorite solution is. Be sure to let us know in the comments below if you have tried one of the third party Start Menu solutions above, and if so, what you think of them.
What do you think about Windows 8 – are you still yearning for the past days of Windows 7, or have you moved on to a better and brighter future?
How to Make Windows 7 Like Windows 8
Source: https://www.windowscentral.com/make-windows-81-more-windows-7